Access Files
Alchemist provides a Files View window that allows users to access and manage files stored in the system. This window is designed to facilitate the upload, and retrieval of files used by agents, making it easier for users to work with their data.
Agents can access files stored on the system (limited to specific directory) and use them to complete tasks. At the same time, agents instructed to create new files can save them in the same directory. The Files View window is designed to provide a user-friendly interface for managing users actions.
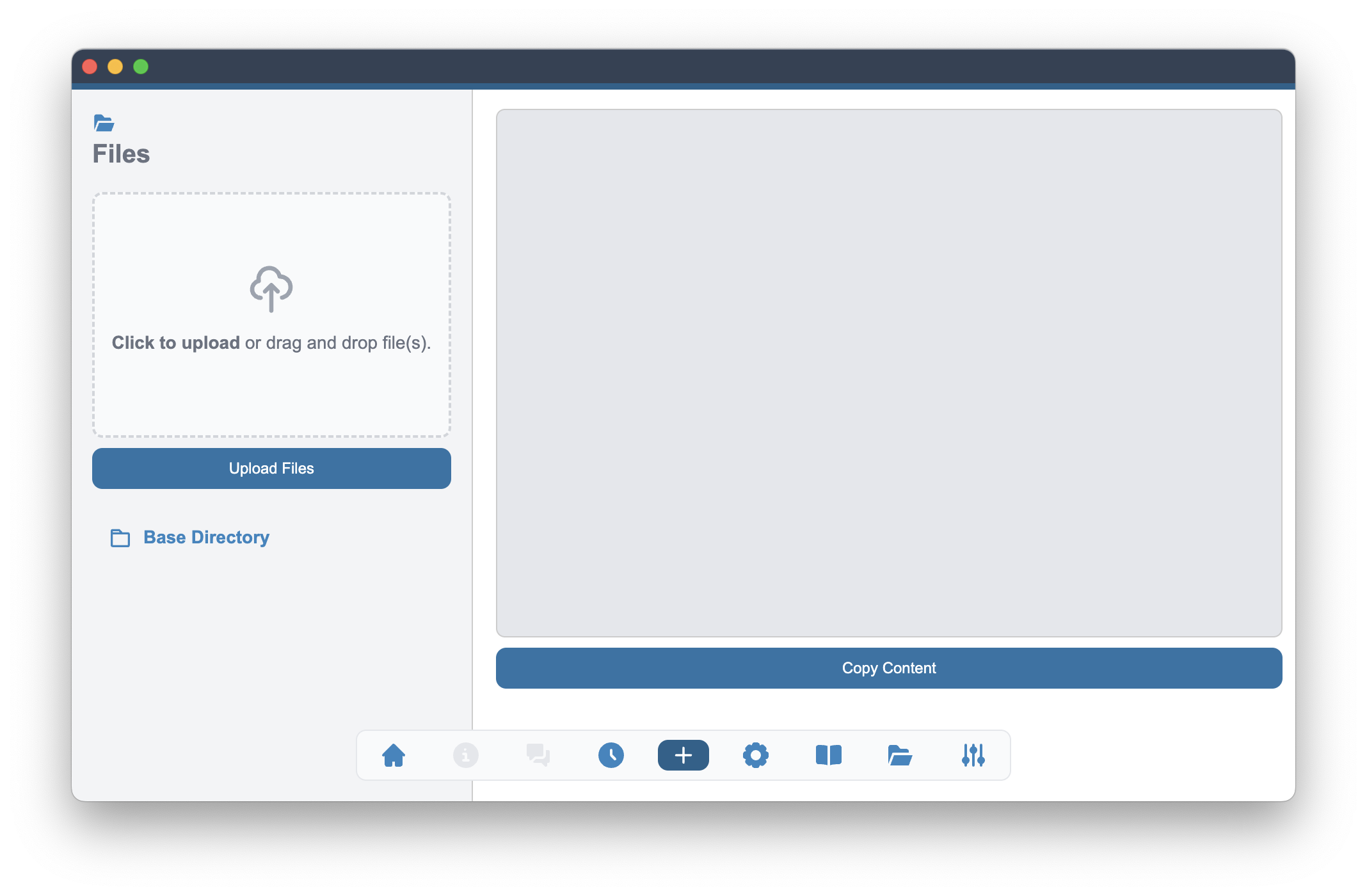
The main view of the Files window is divided into two sections: the left side displays a list of all available files, while the right side serves as a preview area for the selected file. The left side also includes an upload zone for new files, allowing users to easily add files to the system.
When a file is selected from the list, its content is displayed in the preview area on the right side. This allows users to quickly view the contents of a file without having to open it in a separate application. The preview area is empty until a file is selected from the list.
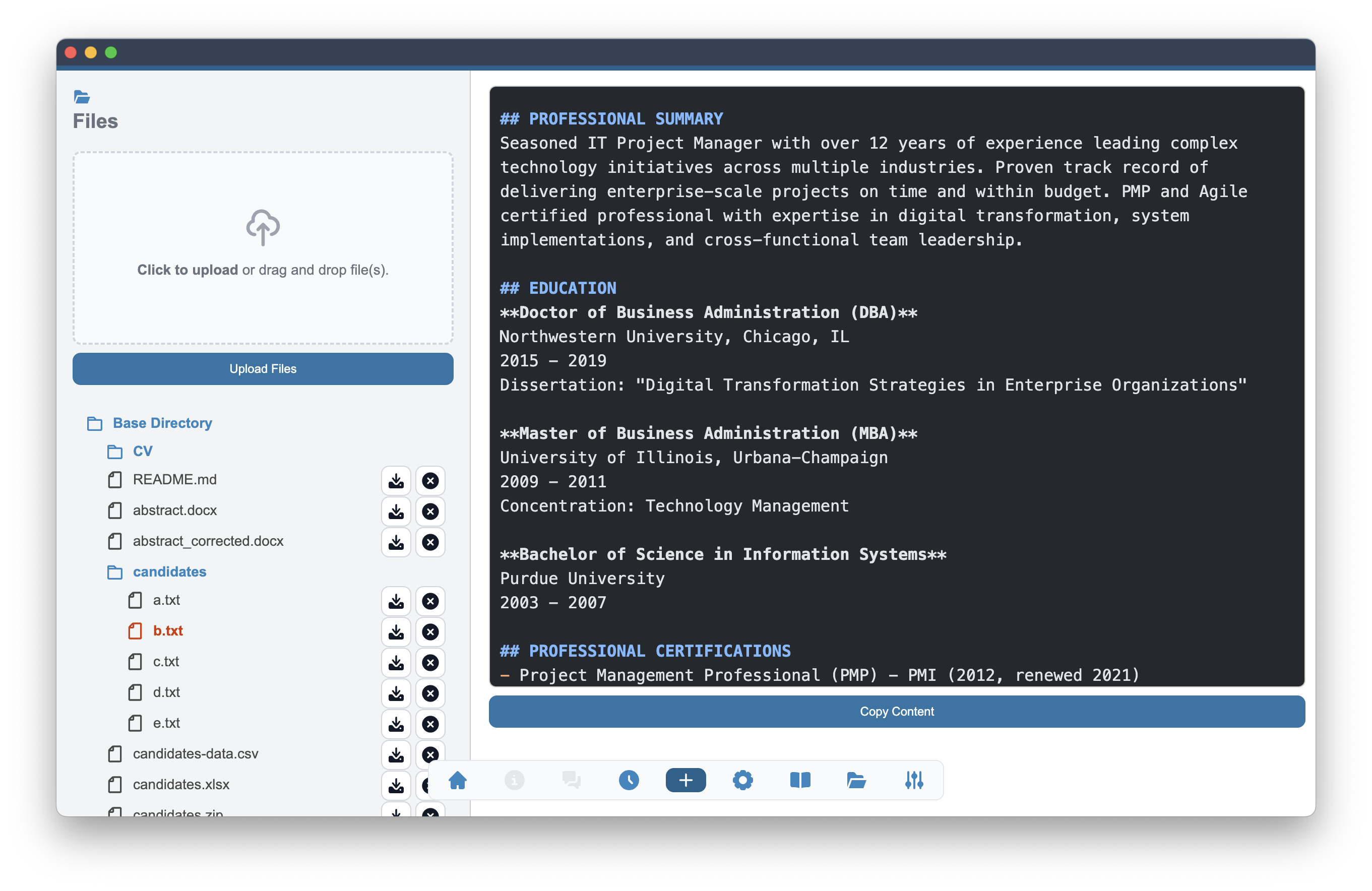
Every file on the list includes a File Name and two buttons: Download and Delete. The Download button allows users to download the selected file to their local machine, while the Delete button allows users to remove the file from the system. A confirmation message will be displayed when a file is permanently deleted.
Users can also navigate through the directory structure by clicking on the folders in the left list. Directories are displayed in blue and are by default closed. Clicking on a directory will open it and display its contents in the left list. The selected file is marked in orange, and its content is displayed in the preview area on the right. Below the preview area user can find Copy Content button that allows to copy the content of the selected file to the clipboard.
In Settings window user can specify the directory where the files are stored in Environment / Agent's Files Path. The theme used to display the files may be also changed in General Settings / Theme for File Preview.
Agent Access to Files
To give an agent access to the local files make sure it is equipped with ListFiles, WriteFile or ReadFiles (ReadFilesAsMarkdown) tools. All tools are implemented to use the directory specified in Settings section.