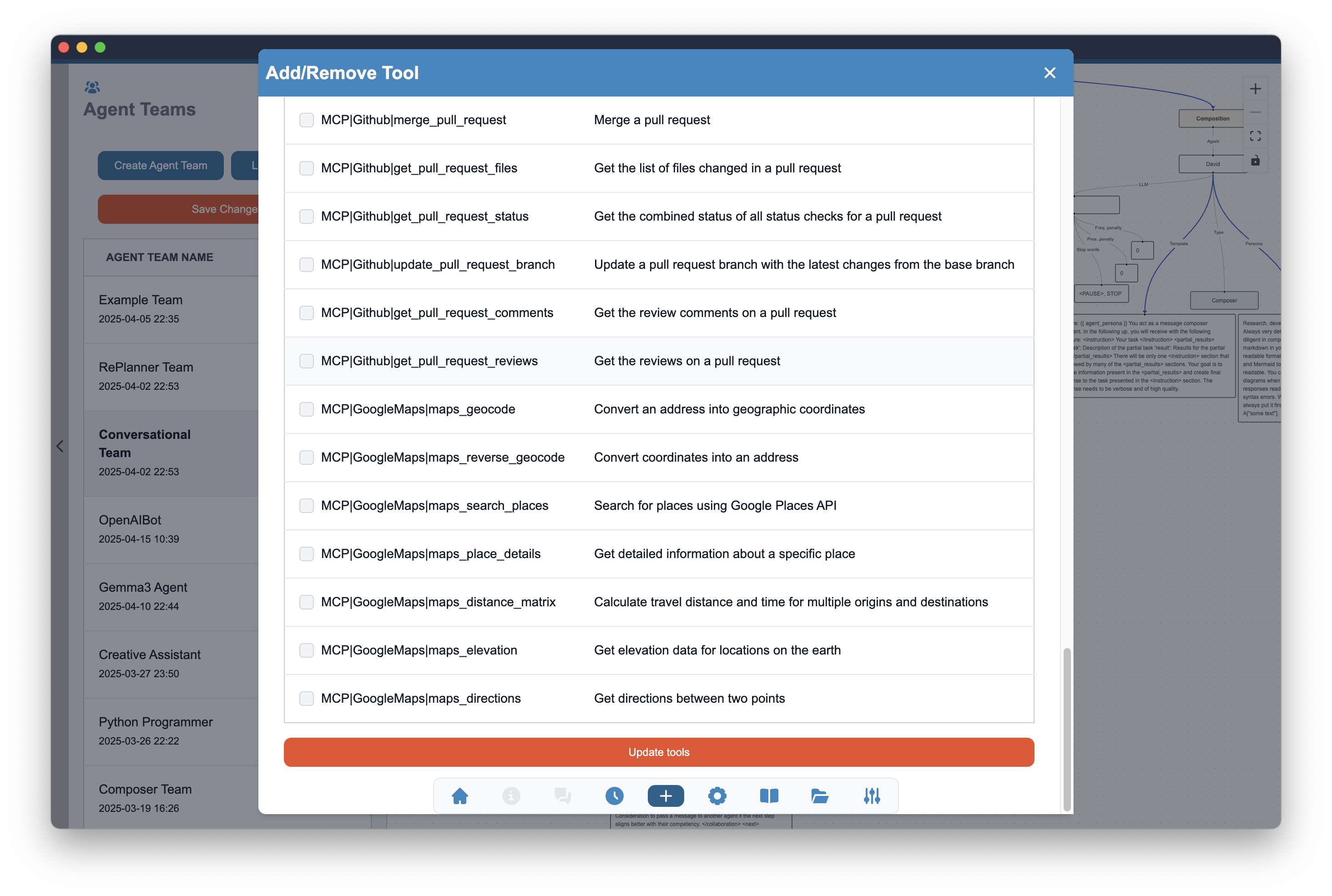Model Context Protocol
The Model Context Protocol (MCP) is a protocol that standardizes the way agents can communicate with external tools and services. It allows agents to access and utilize various tools, such as search engines, databases, and other resources, in a consistent manner.
By enabling the Model Context Protocol, you can enhance the capabilities of your agents and enable them to perform more complex tasks by leveraging external tools.
MCP support may be enables in Settings / Agent Tools by switching toggle button Enable Model Context Protocol (MCP).
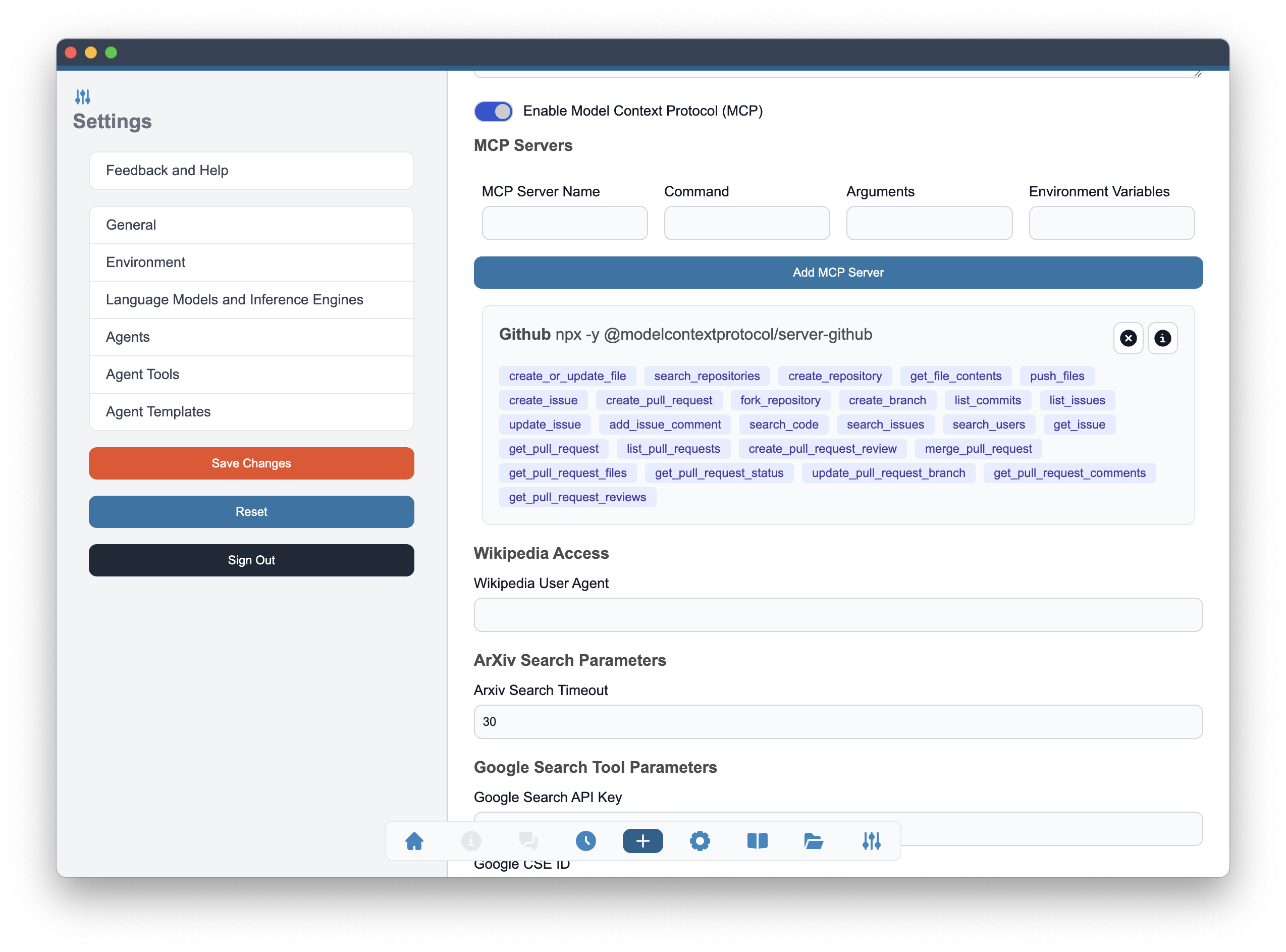
After enabling the Model Context Protocol, you can add an MCP server and list the tools provided by added server.
Add MCP Server
To add an MCP server, you need to fill in the following fields:
- MCP Server Name - A name for the MCP server. This can be any name you choose.
- Command - Command to use in order to start the server.
- Arguments - Arguments of the Command.
- Environment Variables - optional variables that this server requires. The format of variables should be
VAR1=val1, VAR2=val2.
All above fields are distributed with MCP server and often presented in form of a JSON configuration file for Claude Desktop. For example Google Maps MCP Server available here provides the following configuration file:
{
"mcpServers": {
"google-maps": {
"command": "npx",
"args": [
"-y",
"@modelcontextprotocol/server-google-maps"
],
"env": {
"GOOGLE_MAPS_API_KEY": ""
}
}
}
}
With this configuration as a reference, you can add the server to Alchemist by filling in the fields as follows:
- MCP Server Name -
GoogleMaps - Command -
npx - Arguments -
-y @modelcontextprotocol/server-google-maps - Environment Variables -
GOOGLE_MAPS_API_KEY=MY_API_KEY
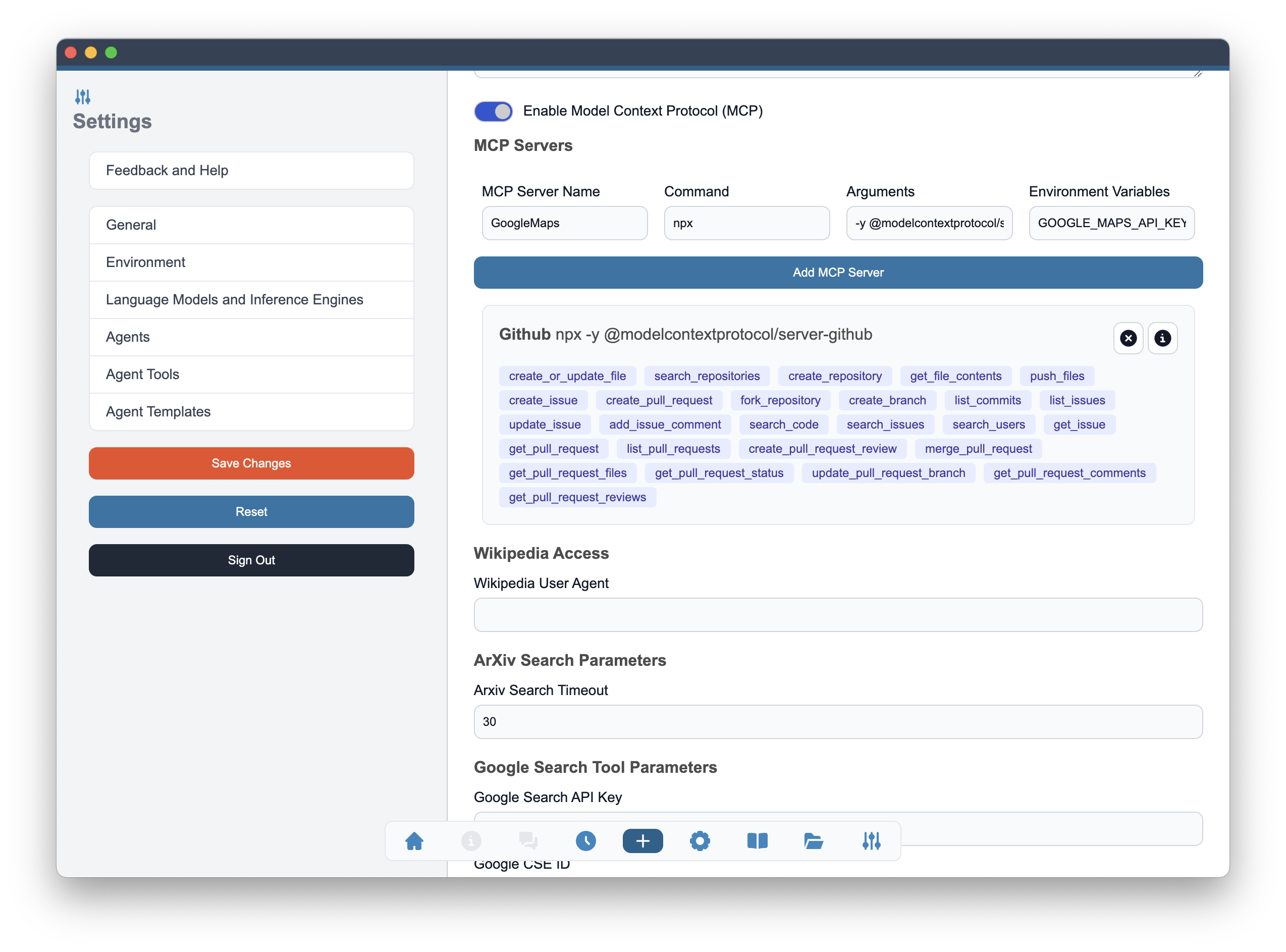
After filling in the fields, click on the Add MCP Server button to add the server.
Once the server is added, you will see it listed in the MCP Servers section. Names of all the tools provided by this server will be now listed.
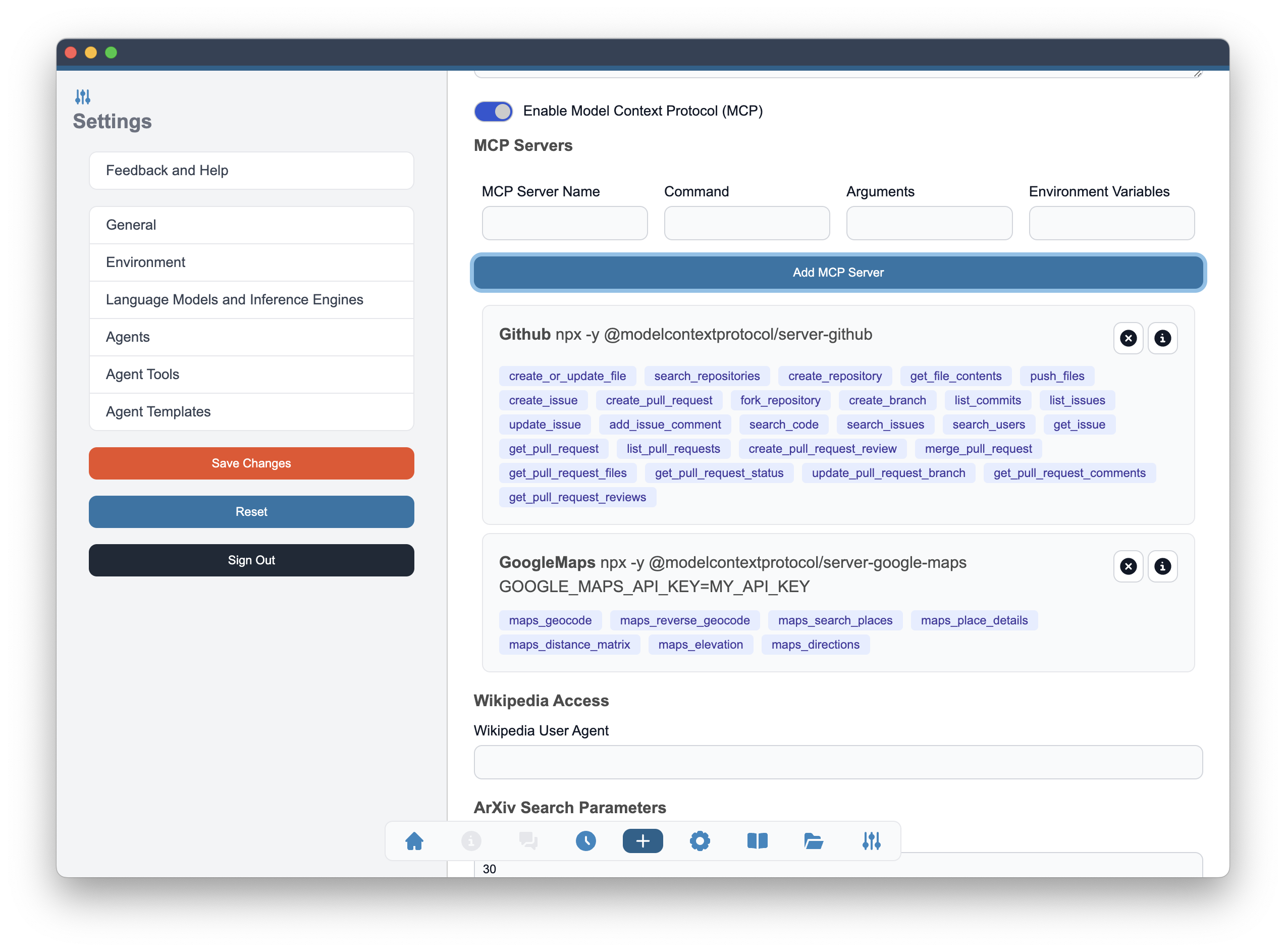
The filed including the information about every server includes also two buttons on the right side of the server name. The first button allows you to delete the server. The second button allows you to get more information about the server tools. After selecting that option, the new window will open with table including the list of all tools provided by this server together with their descriptions.
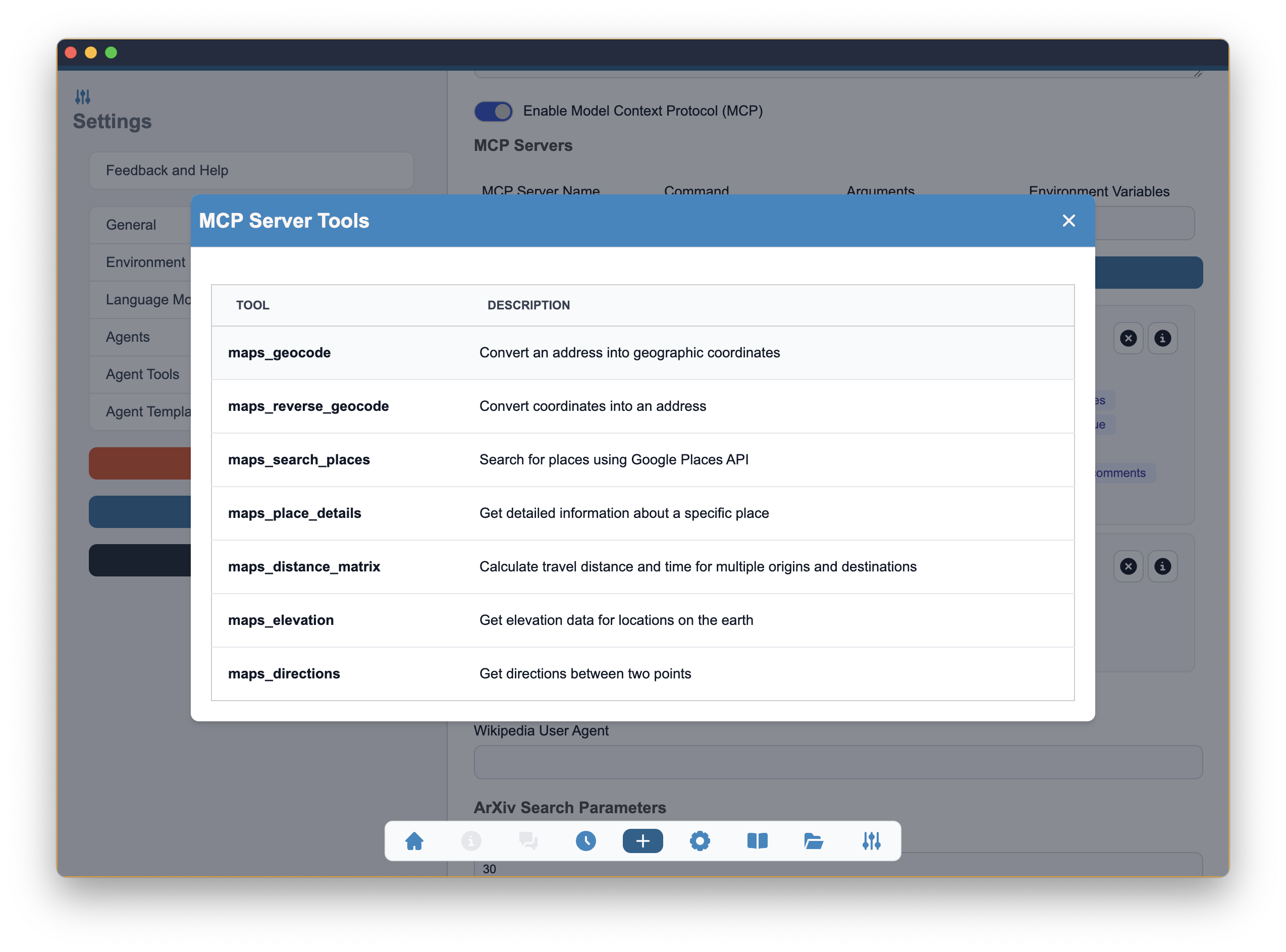
Add MCP Provided Tools to Agents
After adding the MCP server, you can add the tools provided by this server to your agents. To do this, go to the Agent Team section and select the agent team you want to add the tools to.
The MCP provided tools will be listed in the complete set of tools enabled in Alchemist with internal and user provided tools being on top of the list. The MCP tools will have the names reflecting their type (MCP) and server name in the form MCP | ServerName | ToolName. The tools are added by selecting the checkbox next to their name.